instalasi dual booting XP dan Ubuntu 7.04 for dekstop
kita telah belajar menginstall Ubuntu pada system tunggal dimana hanya terdapat sebuah system, namun di artikel kali ini (karena permintaan teman-teman) saya akan memandu anda untuk meninstall Ubuntu di system yang sudah ada windows XP. Sebelum beranjak tolong perhatikan perlengkapanya antara lain:
system Windows XP
Partition Magic
CD Ubuntu Fiesty
CDROM
Mata yang jeli, hati yang tenang (thanx buat Allah yang telah menciptakan)
kopi dan cemilan atau rokok bagi perokok
dan hal-hal lainya yang tidak bertentangan dengan UUD 45
Oke, setelah semua terpenuhi, lanjut bro……
The Show Must Go On
Pertama tama anda harus menginstall Partition Magic atau software sejenis guna memudahkan pemartisian kita. Jika sudah buka program tersebut, kalo di kompiku tampilanya kaya gini:

Ingat bila anda belum mempunyai partisi kosong (gambar hitam) maka segera buat… kalo udah maka buat partisi-partisi Linux dengan cara klik kanan area hitam, hingga muncul seperti gambar dibawah dan pilih crate

Atur konfigurasi dari partisi tersebut, di asumsikan saya akan membuat beberapa partisi di linux dintaranya:
/ (root)
/boot
/home
/var
/tmp
Swap area
Maka buatlah seperti gambar di bawah ini

Gambar diatas untuk partisi /boot

Gambar diatas untuk swap area

Gambar diatas untuk / (root)

Gambar diatas untuk /var

Gambar diatas untuk /tmp

Gambar diatas untuk /home, perlu di ingat bahwasanya anda untuk partisinya tidak harus sama seperti di atas dalam artian di Linx kita boleh memberdakan titik mount di setiap partisi yang berbeda, namun sebenarnya Linux hanya membutuhkan partisi swap dan root karena direktory (titik mount) /home, /var, /boot, /tmp secara default akan dijadikan satu dengan root. Dan karena saya suka untuk membedakan titik mount di setiap partisi yang berbeda maka konfigurasinya seperti di atas, hal ini saya lakukan karena saya melihatnya dari faktor maintenancenya biar lebih aman untuk memisahkan dokumen (/home) dan file dari yang berubah-ubah (/var) agar kalau system rusak maka tidak akan memberi efek ke partisi yang lain… tapi terserah anda itulah enaknya Linux
Jika sudah maka illustasi dari partisi hardisk akan nampak sebagai berikut

Kemudian klik aplly di pojok kiri bawah, atau gambarnya seperti di bawah ini

Apabila sudah apply sudah di klik maka akan muncul jendela peringatan sebagaimana gambar di bawah ini:

Gambar diatas menunjukkan bahwa ada 12 oprasi yang akan di lakukan, apabila anda sudah mantap dengan konfigurasi partisi yang telah kita konfogurasi tadi maka klik yes untuk melakukan penulisan partisi ke harddisk, kemudian akan muncul akan gambar di bawah ini dan jangan di ganggu.

Tunggu ya… sabar ya… minum dulu kopinya

Kalau jendela progress menunjukkan gambar diatas maka proses penulisan sudah selesai dan siap untuk di install ubuntu. Keluarlah dari windows xp dan restart komputer anda
The Freedom is come
Selamat, anda telah membuat harddisk anda layak pakai
Sebelum meng-install Ubuntu pada BIOS harus di set Boot Device Priority-nya dulu, dalam menginstall Ubuntu Boot Device Priority harus di arahkan ke CDROM. Untuk masuk ke BIOS tiap Motherboard mempunyai standart sendiri. Namun sebagian besar tinggal menekan tombol delete atau F2

Kemudian simpan konfigurasinya

Kemudian reboot ulang, dan kalau anda berhasil megkonfigurasikan BIOS dengan benar maka sysem akan membooting via CDROM sehingga tampilan awal dari Ubuntu adalah sebagai berikut

Tampilan yang ramah ini berbeda dengan tampilan Ubuntu sebelumnya dimana ada tambahan pada edisi kali ini yaitu Install with driver Update CD. Perlu diketahui anda dapat memilih bahasa inggris pada tampilan ini ke Bahasa Indonesia. Namun kalau saya biarkan saja, menurut s’to dalam buku Fedora Core nya alasan s’to memilih Bahasa Inggris karena “teknologi datang dengan bahasa inggris”. Oke ini adalah tampilan desktop Ubuntu Fiesty yang baru…..!!!!

Untuk menginstall klik install hingga tampilan desktop seperti di bawah ini

Pilih bahasa yang anda gunakan, kalo saya bahasa inggris sajalah….. and then clik forward

Oke pilih zona waktu kita, kita gunakan Jakarta saja

Pilih keyboard anda, keyboard yang ada di Indonesia kebanyakan adalan US English

Lha ini yang paling sulit…… sabar ya… tunggu ya…

Pada tampilan kali ini kita di pilih untuk menentukan mount pointnya dan pilihan-pilihan yang lain, hati-hati banyak yang keliru dalam hal ini yang menyebabkan data system windows rusak. Kita lihat bahwasanya partisi windows di /dev/hda1 telah termount di /media/hda1 jangan beri tanda check format!!! Oke pilih /dev/hda5 dan pilih edit

Ada tiga baris yaitu New partition (sebaiknya jangan dirubah), Use as, Mount point. Untuk partisi ini saya memberikanya ke /boot. Dan lakukan untuk partisi yang lainya sama seperti langkah diatas hingga tampilanya aka muncul sebagai berikut

Oke klik fordward

Inilah kelebihan Ubuntu Fiesty, kita dapat mengimpor dokumen, settingan pada user kita di Windows. Pilih settingan yang akan di expor dan isikan usernya serta klik next

Isikan lagi username secara detail dan passwordnya dan nama host komputer anda dan klik fordward

Inilah hasil konfigurasi kita tadi, bila anda sudah yakin 100% klik install (Konfigurasi kali ini kita tidak mengganggu windows xp kita tadim jadi jangan kawatir data kita safe)

Bila muncul tampilan desktop kaya gini maka instalasi telah usai dan untuk mencicipi hasil racikan kita kita diminta Restart System kita……
system Windows XP
Partition Magic
CD Ubuntu Fiesty
CDROM
Mata yang jeli, hati yang tenang (thanx buat Allah yang telah menciptakan)
kopi dan cemilan atau rokok bagi perokok
dan hal-hal lainya yang tidak bertentangan dengan UUD 45
Oke, setelah semua terpenuhi, lanjut bro……
The Show Must Go On
Pertama tama anda harus menginstall Partition Magic atau software sejenis guna memudahkan pemartisian kita. Jika sudah buka program tersebut, kalo di kompiku tampilanya kaya gini:

Ingat bila anda belum mempunyai partisi kosong (gambar hitam) maka segera buat… kalo udah maka buat partisi-partisi Linux dengan cara klik kanan area hitam, hingga muncul seperti gambar dibawah dan pilih crate

Atur konfigurasi dari partisi tersebut, di asumsikan saya akan membuat beberapa partisi di linux dintaranya:
/ (root)
/boot
/home
/var
/tmp
Swap area
Maka buatlah seperti gambar di bawah ini

Gambar diatas untuk partisi /boot

Gambar diatas untuk swap area

Gambar diatas untuk / (root)

Gambar diatas untuk /var

Gambar diatas untuk /tmp

Gambar diatas untuk /home, perlu di ingat bahwasanya anda untuk partisinya tidak harus sama seperti di atas dalam artian di Linx kita boleh memberdakan titik mount di setiap partisi yang berbeda, namun sebenarnya Linux hanya membutuhkan partisi swap dan root karena direktory (titik mount) /home, /var, /boot, /tmp secara default akan dijadikan satu dengan root. Dan karena saya suka untuk membedakan titik mount di setiap partisi yang berbeda maka konfigurasinya seperti di atas, hal ini saya lakukan karena saya melihatnya dari faktor maintenancenya biar lebih aman untuk memisahkan dokumen (/home) dan file dari yang berubah-ubah (/var) agar kalau system rusak maka tidak akan memberi efek ke partisi yang lain… tapi terserah anda itulah enaknya Linux
Jika sudah maka illustasi dari partisi hardisk akan nampak sebagai berikut

Kemudian klik aplly di pojok kiri bawah, atau gambarnya seperti di bawah ini

Apabila sudah apply sudah di klik maka akan muncul jendela peringatan sebagaimana gambar di bawah ini:

Gambar diatas menunjukkan bahwa ada 12 oprasi yang akan di lakukan, apabila anda sudah mantap dengan konfigurasi partisi yang telah kita konfogurasi tadi maka klik yes untuk melakukan penulisan partisi ke harddisk, kemudian akan muncul akan gambar di bawah ini dan jangan di ganggu.

Tunggu ya… sabar ya… minum dulu kopinya

Kalau jendela progress menunjukkan gambar diatas maka proses penulisan sudah selesai dan siap untuk di install ubuntu. Keluarlah dari windows xp dan restart komputer anda
The Freedom is come
Selamat, anda telah membuat harddisk anda layak pakai
Sebelum meng-install Ubuntu pada BIOS harus di set Boot Device Priority-nya dulu, dalam menginstall Ubuntu Boot Device Priority harus di arahkan ke CDROM. Untuk masuk ke BIOS tiap Motherboard mempunyai standart sendiri. Namun sebagian besar tinggal menekan tombol delete atau F2

Kemudian simpan konfigurasinya

Kemudian reboot ulang, dan kalau anda berhasil megkonfigurasikan BIOS dengan benar maka sysem akan membooting via CDROM sehingga tampilan awal dari Ubuntu adalah sebagai berikut

Tampilan yang ramah ini berbeda dengan tampilan Ubuntu sebelumnya dimana ada tambahan pada edisi kali ini yaitu Install with driver Update CD. Perlu diketahui anda dapat memilih bahasa inggris pada tampilan ini ke Bahasa Indonesia. Namun kalau saya biarkan saja, menurut s’to dalam buku Fedora Core nya alasan s’to memilih Bahasa Inggris karena “teknologi datang dengan bahasa inggris”. Oke ini adalah tampilan desktop Ubuntu Fiesty yang baru…..!!!!

Untuk menginstall klik install hingga tampilan desktop seperti di bawah ini

Pilih bahasa yang anda gunakan, kalo saya bahasa inggris sajalah….. and then clik forward

Oke pilih zona waktu kita, kita gunakan Jakarta saja

Pilih keyboard anda, keyboard yang ada di Indonesia kebanyakan adalan US English

Lha ini yang paling sulit…… sabar ya… tunggu ya…

Pada tampilan kali ini kita di pilih untuk menentukan mount pointnya dan pilihan-pilihan yang lain, hati-hati banyak yang keliru dalam hal ini yang menyebabkan data system windows rusak. Kita lihat bahwasanya partisi windows di /dev/hda1 telah termount di /media/hda1 jangan beri tanda check format!!! Oke pilih /dev/hda5 dan pilih edit

Ada tiga baris yaitu New partition (sebaiknya jangan dirubah), Use as, Mount point. Untuk partisi ini saya memberikanya ke /boot. Dan lakukan untuk partisi yang lainya sama seperti langkah diatas hingga tampilanya aka muncul sebagai berikut

Oke klik fordward

Inilah kelebihan Ubuntu Fiesty, kita dapat mengimpor dokumen, settingan pada user kita di Windows. Pilih settingan yang akan di expor dan isikan usernya serta klik next

Isikan lagi username secara detail dan passwordnya dan nama host komputer anda dan klik fordward

Inilah hasil konfigurasi kita tadi, bila anda sudah yakin 100% klik install (Konfigurasi kali ini kita tidak mengganggu windows xp kita tadim jadi jangan kawatir data kita safe)

Bila muncul tampilan desktop kaya gini maka instalasi telah usai dan untuk mencicipi hasil racikan kita kita diminta Restart System kita……
Leave a Reply
You must be logged in to post a c
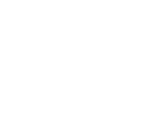

0 komentar:
Posting Komentar