 Sebelum memulai tahapan instalasi, kita perlu menyediakan partisi untuk Ubuntu kita. Bagi anda yang ingin menggunakannya berdampingan dengan Windows yang sudah terinstal (asumsi: Ubuntu dipakai sebagai OS sekunder), maka sediakan saja 10GB partisi untuk tempat instal ubuntu, dan 2 kali jumlah RAM anda sebagai SWAP.
Contoh: Jika anda memiliki 1GB RAM, maka SWAP yang disarankan adalah 2GB. Sesuaikan saja dengan jumlah RAM yang dipasang.
Nah.. jadi jika swap yang diperlukan adalah 2GB, makan total partisi yang diperlukan adalah 12GB. Anda bisa menambah jumlah partisi untuk tempat instalasi ubuntu sesuai kebutuhan. Misalnya jika ingin melakukan instalasi-instalasi program tambahan di Ubuntu yang cukup banyak, sebaiknya sediakan jumlah space harddisk yang lebih besar pula.
Bagi anda yang ingin memakai Ubuntu sebagai OS utama, disarankan membuat 3 Partisi: Partisi Utama, sebagai tempat instalasi Ubuntu, Partisi untuk document anda (Home), dan partisi swap
Kali ini saya tidak akan membahas secara mendalam mengenai cara partisi, karena akan semakin memperpanjang postingan ini, dan malah (mungkin) akan lebih panjang daripada penjelasan instalasi ubuntu itu sendiri.
Selanjutnya atur pengaturan bios untuk boot lewat CD/DVD ROM anda. Kemudian masukkan CD/DVD ubuntu, lalu nyalakan komputer. Nantinya kita akan mendapatkan halaman seperti ini:
Pilih bahasa yang ingin dipakai, kemudian pilih “Install Ubuntu”. Jika memang ingin mencoba terlebih dahulu tanpa melakukan instalasi, kita bisa memilih “Try Ubuntu without any change to your computer”.
Pada bagian ini, yang perlu diperhatikan adalah kompatibilitas hardware. Sebenarnya, kernel 2.6.27 dari Intrepid sudah cukup baru, dan mudah mengenali hardware-hardware pada komputer saya. kernel di ubuntu ini mengenali hardisk sata.
Jika Ubuntu tidak bisa terinstal, kemungkinannya ada 2:
- Proses burn CD/DVD Ubuntu tidak berjalan sempurna, atau ada kerusakan parsial.
- Ada hardware utama (yang wajib dikenali untuk proses instalasi) yang tidak dikenali oleh kernel Ubuntu 8.10
Kesimpulan no. 1 saya ambil setelah saya memiliki 2 CD Ubuntu Intrepid dari sumber file yang sama persis. Hanya saja yang satu bisa diinstal, sedangkan yang lain tidak. Agak aneh memang  .
Jika memang tidak ada masalah, sesudah tampilan seperti screenshot di atas, kita akan masuk ke langkah pertama instalasi ubuntu tersebut. Halaman ini adalah halaman selamat datang, sekaligus menanyakan bahasa yang ingin kita pakai selama proses instalasi berlangsung. Bahasa ini juga akan menjadi bahasa utama Ubuntu kita, setelah proses instalasi selesai dijalankan.
Sesudah memilih bahasa yang ingin dipakai, klik forward:
Pada langkah kedua, kita akan mengatur lokasi Zona waktu kita. Kita bisa memilih pada kolom “Selected City”, atau lebih mudah, cari saja titik lokasi pada peta dunia yang ada. Sesudah itu, klik forward:
Langkah berikutnya, kita akan memilih tipe keyboard yang sedang kita pakai. Biasanya, keyboard yang ada di pasaran umum di Indonesia memiliki layout USA. Tapi jika ragu, coba saja ketikkan beberapa huruf atau kata di kolom yang disediakan, untuk mengetahui jenis keyboard yang dipakai. Jika sudah, klik forward:
Langkah keempatnya adalah memilih partisi yang ingin dipakai untuk tempat kita menginstal ubuntu. Jika memang harddisk kita masih kosong (instalasi pertama) kita bisa memilih “Guided - use entire disk”, untuk memakai seluruh space di harddiks kita.
Peringatan: Pilihan “Guided - use entire disk” hanya dipilih jika harddisk benar-benar kosong tanpa data apapun. Menggunakan pilihan ini pada harddisk dengan data yang ada di dalamnya akan membuat semua data anda terhapus/hilang. Jika tidak yakin, pilih saja cara “Manual”.
Untuk dual OS, dimana windows sudah terinstal sebelumnya, pilih “Manual”, dan pilih partisi yang telah kita siapkan sebelumnya. Jangan lupa bahwa dari partisi yang telah kita siapkan sebelumnya, akan kita bagi menjadi 2 bagian: Partisi Instal dan partisi SWAP, sesuai dengan proporsinya masing-masing.
Sesudah proses partisi, kita akan mengisi data profil kita. Masukkan nama anda, nama untuk login (otomatis menyesuaikan nama depan anda, tapi masih bisa diubah), password untuk login, dan nama komputer sebagai identitas dalam network/jaringan.
Jika kita ingin langsung masuk ke desktop setiap kali menyalakan komputer (tanpa proses memasukkan nama dan password setiap login), klik saja kotak “Log in automatically”. Setelah itu, klik forward.
Langkah ke-6 adalah proses import data dari OS anda yang sudah terinstal lebih dulu (misalnya Windows). Langkah ini bisa di skip, atau memang tidak diperlukan jika kita benar-benar menginstal dalam posisi harddisk kosong. Selanjutnya, langkah ke tujuh adalah resume dari proses pengaturan pra-instalasi kita.
Baca baik-baik semua pengaturan, terutama bagian partisi harddisk dimana data kita bisa saja hilang tanpa sengaja karena kesalahan input data partisi yang kita masukkan sebelumnya. Jika sudah yakin, klik “Install”.
Sesudah itu, proses instalasi akan berlangsung:
Seduah proses instalasi selesai, kita akan diminta untuk me-restart komputer. Klik “Restart now” untuk melanjutkan, dan untuk menyalakan kembali komputer kita.
Keluarkan disk dari CD/DVD ROM setelah ada tulisan “Please remove the disk… dst, dst.”
Sesudah itu, Ubuntu akan memulai proses login:
Jika tidak ada masalah lain (terhadap hardware) dan proses instalasi sudah berjalan sebagaimana mestinya, terkecuali kita memilih pengaturan “Login automatically”, maka kita akan dibawa pada halaman login. Masukkan nama login yang telah kita pilih tadi, lalu passwordnya. Klik enter.
Tadaa.. sekarang Ubuntu 8.10 - Intrepid Ibex sudah terinstal di komputer kita. Selamat menikmati salah satu Open Source Operating System Ubuntu.
Penutup: saya bukan ahli linux, hanya seorang yang senang belajar linux terutama distro ubuntu dengan segala kelebihan dan keterbatasannya. Jadi mohon maaf kalau ada bagian yang salah, atau kurang jelas. Saya juga mohon maaf jika nantinya ada pertanyaan yang tidak bisa dijawab, karena saya juga masih belajar.
Jika memang ada yang bisa membantu menjawab beberapa pertanyaan yang muncul, silahkan menjawab melalui Tab BUKU TAMU, saya akan sangat berterimakasih.
|  Pada zaman sekarang ini telah banyak beredar notebook dimana fitur-fiturnya juga lengkap hanya satu kekurangan dari notebook yaitu tidak memiliki CD ROm . yang menjadi kendala adalah saat program windowsnya bermasalah, mau booting dengan apa karena yang diketahui saat ini kebanyakan booting pakai CD. semakin meningkatnya ilmu pengetahuan kini anda yang memiliki notebook tidak memiliki cd rom, kini dapat menginstall windows xp menggunakan FD. Langkah-langkahnya cukup sederhana, secara logis kita akan memindahkan isi cd booting ke FD, sesederhana itukah???
Pada zaman sekarang ini telah banyak beredar notebook dimana fitur-fiturnya juga lengkap hanya satu kekurangan dari notebook yaitu tidak memiliki CD ROm . yang menjadi kendala adalah saat program windowsnya bermasalah, mau booting dengan apa karena yang diketahui saat ini kebanyakan booting pakai CD. semakin meningkatnya ilmu pengetahuan kini anda yang memiliki notebook tidak memiliki cd rom, kini dapat menginstall windows xp menggunakan FD. Langkah-langkahnya cukup sederhana, secara logis kita akan memindahkan isi cd booting ke FD, sesederhana itukah???





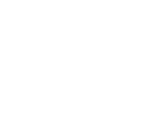






































 Sebelum memulai tahapan instalasi, kita perlu menyediakan partisi untuk Ubuntu kita. Bagi anda yang ingin menggunakannya berdampingan dengan Windows yang sudah terinstal (asumsi: Ubuntu dipakai sebagai OS sekunder), maka sediakan saja 10GB partisi untuk tempat instal ubuntu, dan 2 kali jumlah RAM anda sebagai SWAP.
Sebelum memulai tahapan instalasi, kita perlu menyediakan partisi untuk Ubuntu kita. Bagi anda yang ingin menggunakannya berdampingan dengan Windows yang sudah terinstal (asumsi: Ubuntu dipakai sebagai OS sekunder), maka sediakan saja 10GB partisi untuk tempat instal ubuntu, dan 2 kali jumlah RAM anda sebagai SWAP. 

 .
. 











